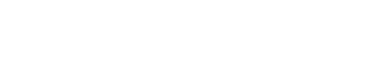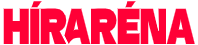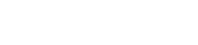A Híraréna-nál úgy döntöttünk, hogy bemutatjuk nektek azokat a billentyűparancsokat és trükköket, melyekkel jelentősen felgyorsítható az irodai programokban (Word és Excel) végzett munka.
1. Másolás, beillesztés
A szöveg másolásának és beillesztésének leggyakoribb módja mellett (Ctrl + C / Ctrl + V) vannak olyan billentyűparancsok, melyek használata talán még kényelmesebb: Ctrl + Insert / Shift + Insert. Ebben az esetben nem szükséges annyira szétnyitnunk az ujjainkat, mint a Ctrl + C / Ctrl + V esetében, szóval jóval kényelmesebb a használata.
Ez a trükk egyébként nemcsak az irodai programokban használható, hanem mindenhol máshol is, ahol másolni és beilleszteni kell valamit.

Egyébként, ha ki kell vágni valamit, akkor a Ctrl + X billentyűkombináció helyett használhatjuk a Shift + Delete parancsot, és igény szerint be is illeszthetjük utána azonnal a Shift + Insert paranccsal.
2. Utolsó művelet megismétlése

Amikor Wordben vagy Excelben dolgozunk, gyakran ugyanazokat az ismétlődő lépéseket kell végrehajtanunk újra: például fékövérré tenni néhány szót, vagy kitölteni egy táblázat celláit. Ehhez azonban nem kell mindig megismételnünk az adott műveletet, elég csak egyszer, majd a kívánt szavakra vagy cellákra lépve F4-es billentyűt nyomni – ilyenkor a program megismétli az utolsó műveletet, vagyis például félkövérré teszi az adott szót vagy kitölti a cellát. Ez nagyon hasznos lehet azok számára, kik gyakran dolgoznak Excel programban.
3. Speciális karakterek az Alt-kódjuk használatával
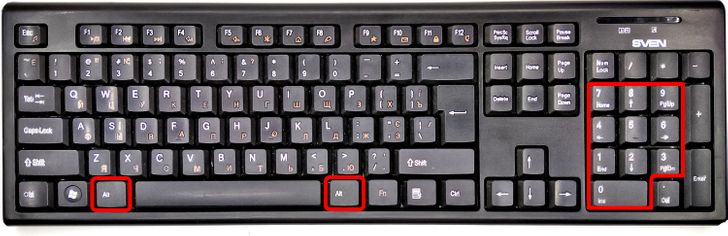
Az irodai programokban történő munka közben olykor különleges szimbólumokat kell használnunk, például euró jelet, dollár jelet, szmájlit vagy copyright jelet. A legtöbben ilyenkor a beszúrás menüpontban kezdünk keresgélni, de van egyszerűbb módja is: az adott karakterek Alt kódjának használata.
Az euró szimbólum beírásához például csak nyomva kell tartanunk az Alt billentyűt, majd a numerikus billentyűzeten bepötyögnünk 0128-as számot. Ekkor megjelenik az „€” szimbólum. A fokjel (°) beírásához a 248-as számot kell begépelnünk, miközben nyomva tartjuk az Alt billentyűt.
Ide kattintva megtalálhatod az Alt-kódok teljes listáját. Senki nem várhatja el, hogy mindet megtanuljuk, de a leggyakrabban használtakat érdemes lehet fejben tartani.
4. Gépeljünk szöveget a Word dokumentum egy kívánt helyére
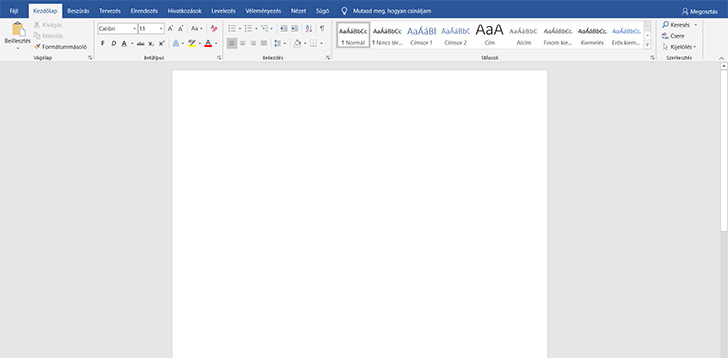
Előfordul olykor, hogy szöveget kellene írnunk egy teljesen üres helyre – például dátumot vagy szerző nevét, stb. A legtöbb felhasználó ilyenkor az enter és szóköz billentyűket nyomogatva tér a kívánt helyre, pedig elég lenne csak az adott felület fölé menni az egérrel, majd duplán kattintani a kívánt helyre – és már kezdhetjük is a gépelést.
5. Különböző hosszúságú kötőjelek használata
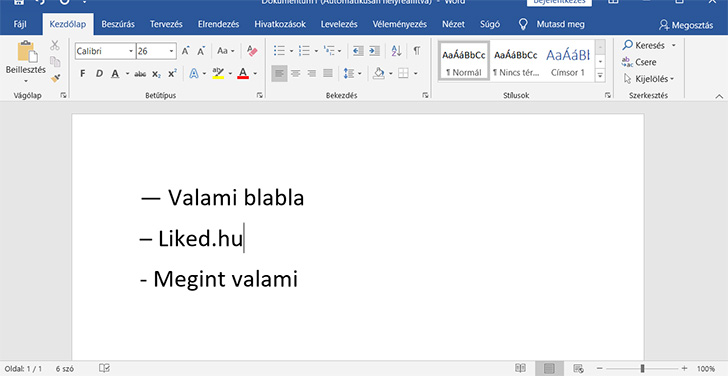
Ha a dokumentumban különböző méretű kötőjeleket kell használnunk, akkor nem árt, ha tudjuk, hogy a Ctrl + Alt + mínusz jel (numerikus billentyűzeten) kombinációval hosszú kötőjelet kaphatunk, a Ctrl + mínusz jel megnyomásával közepes kötőjelet, a sima kötőjellel pedig ugye sima, rövid kötőjelet.
6. Kis- és nagybetűk megváltoztatása

Előfordul, hogy olykor módosítanunk kell a már begépelt szöveget kis- és nagybetűkre. Ehhez elég csupán kijelölnünk az adott szöveget, majd egyszerűen Shift + F3 billentyűt nyomnunk. A kombináció nyomogatásával választhatunk, hogy kisbetűs legyen a szöveg, nagybetűs legyen, vagy csak a kezdőbetűje legyen nagy.
7. Gyors kurzor

Gépelés közben előfordul, hogy vissza kell ugranunk néhány szót a mondatban. Ha mindkét kezünk a billentyűzeten van, akkor elég komplikált elnyúlni az egérért, és a balra nyíllal ugrálva is elég időigényes az egész. A gyors kurzor trükkel azonban ez felgyorsítható: a Ctrl + balra nyíl kombinációval a kurzor nem a betűkön, hanem a szavakon fog ugrani. Egyébként, ha közben a Shift billentyűt is lenyomjuk, akkor egyből ki is jelölhetjük az egészet.
8. Automatikus javítás
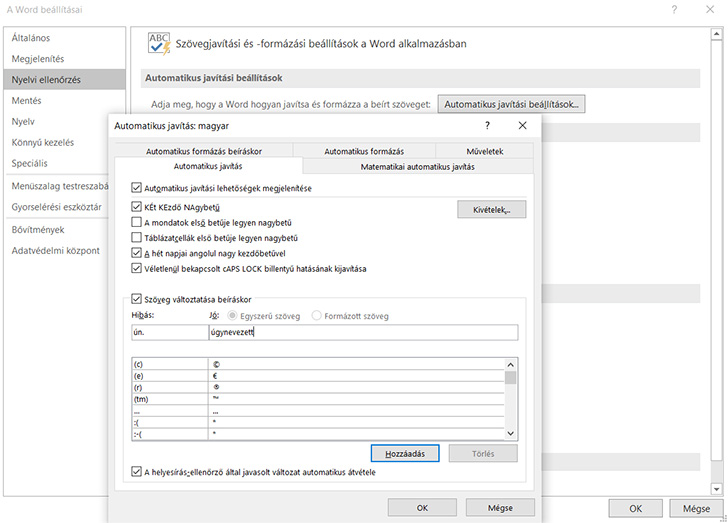
Az irodai munka közben gyakran használunk ismétlődő hosszú szavakat, amiket mindig rémálom begépelni. Az irodai programokban azonban erre is gondoltak: a Word-ben például az automatikus javítás parancs beállításával elérhetjük, hogy például az „ún.” szót a program automatikusan „úgynevezett”-re cserélje.
Ehhez csak annyi a dolgunk, hogy belelépünk a fejlécben található „Fájl” menübe, azon belül a „Beállításokba”, majd bal oldalt megkeressük a „Nyelvi ellenőrzés fület” és az „Automatikus javítási beállítások” gombra kattintva megadjuk, hogy milyen rövidítéseket milyen szavakra cseréljen a program a jövőben. Ha ez kész, kattints az „OK” gombra.
9. Speciális karakterek használata
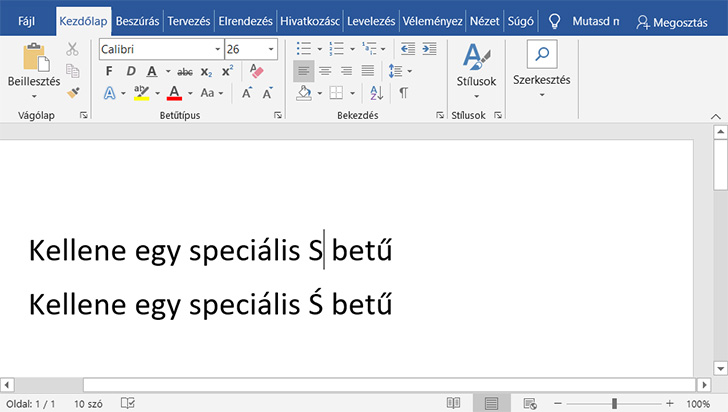
Az Alt-kódok kényelmes használatáról korábban már beszéltünk, de van még egy praktikus dolog, amit kár lenne szó nélkül hagyni. Vannak olyan speciális betűk ugyanis, amik nem találhatók meg a billentyűzeten. Ilyen az ékezetes s vagy c betű. Ahhoz, hogy ezeket az adott betűket ékezetessé változtassuk, csak mögéjük kell vinnünk a kurzort, majd az Alt + 769 kombinációval máris ékezetes betűvé változtathatjuk őket.
10. Aktuális dátum billentyűparancs
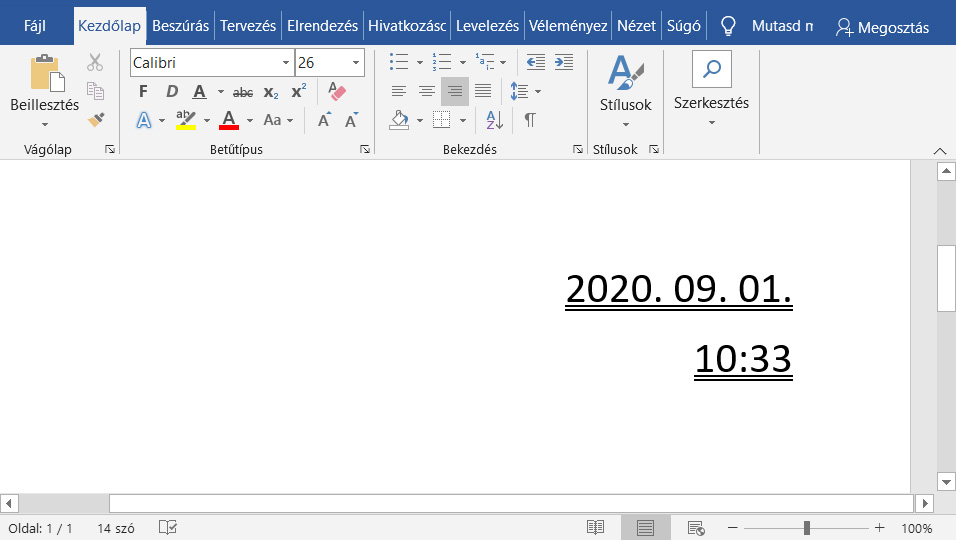
Ha be kell illeszteni az aktuális dátumot egy Word dokumentumba, akkor használjuk a Shift + Alt + D kombinációt. Ha az aktuális időre is szükségünk van, akkor használjuk a Shift + Alt + T kombinációt.
Még nincs vége, a cikk a következő oldalon folytatódik!
11. Rögtönzött számológép
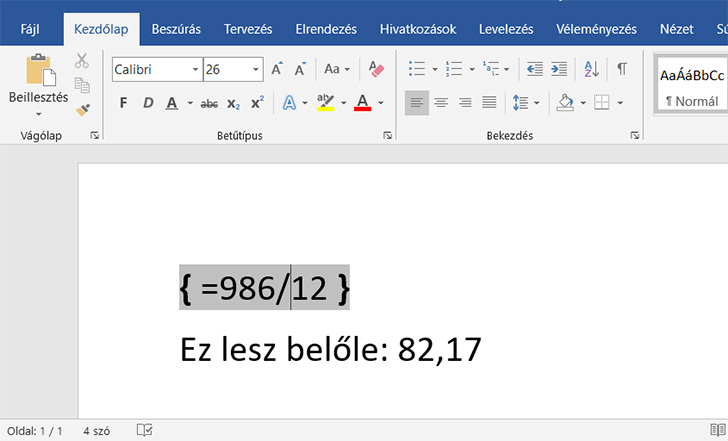
Az irodai programok használata közben előfordul, hogy különféle számításokat kell elvégeznünk. A számológép alkalmazás megnyitása időigényes, ezért a folyamat felgyorsításához célszerű használni a Ctrl + F9 parancsot. Ekkor a zárójelek kinyílnak, ezután írjunk egy = jelet, majd az egyenletet, amit végre szeretnénk hajtani. Szorzáshoz a * jelet használjuk, osztáshoz pedig a / jelet. Ha beírtuk az egyenletet, nyomjuk meg az F9-es billentyűt, és máris megjelenik az eredmény.
12. Formátummásoló
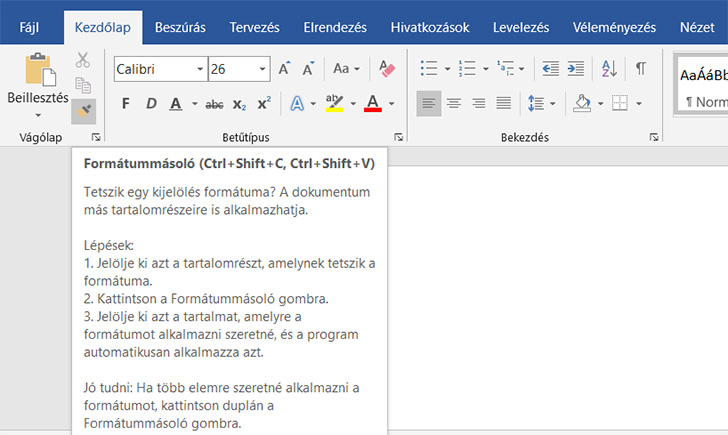
Ha a Word vagy Excel program használata közben gyakran kell formáznunk a különböző adatokat, akkor célszerű a formátummásolót igénybe vennünk. Ezzel csak annyi a dolgunk, hogy kijelöljük a már formázott szöveget, majd megnyomjuk, és azokra a szavakra vagy bekezdésekre kattintsunk, amiket hasonlóképpen szeretnénk formázni.
13. Különböző szövegrészek kijelölése

A Word programban nemcsak összefüggő szöveget tudunk kijelölni, egymástól függetlent is. Ehhez csak annyi a dolgunk, hogy jelöljük ki az első részt, majd a Ctrl billentyűt lenyomva az egér segítségével jelöljük ki a további részeket. Ez praktikus, hiszen így egyszerre tudjuk formázni az egyébként egymástól teljesen különböző szövegrészeket.
14. Szövegformázás eltávolítása

Ha a szöveg formázása (betűtípus, szín, háttér, stb.) valamiért nem tetszik egy Word dokumentumban, akkor az adott szöveget kijelölve, majd a Ctrl + szóköz billentyűt megnyomva eltávolíthatjuk a formázását. Ezután a szöveg alapértelmezett formázás szerint fog kinézni.
15. Ugrás egy új Word oldalra

Ha a dokumentumban történő munka közben új oldalra szeretnénk ugrani, csak egyszerűen használjuk meg a Ctrl + Enter kombinációt. A kurzor ezután azonnal új oldalra ugrik.
16. Több oszlop szélességének egyszerre történő módosítása
Az Excelben egyszerre több oszlop szélességét is megváltoztathatjuk. Ehhez csak annyi a dolgunk, hogy ki kell jelölni az adott oszlopokat, majd az első oszlop szélességét a kívánt értékre állítani.
17. Egy cellában több soros szöveg
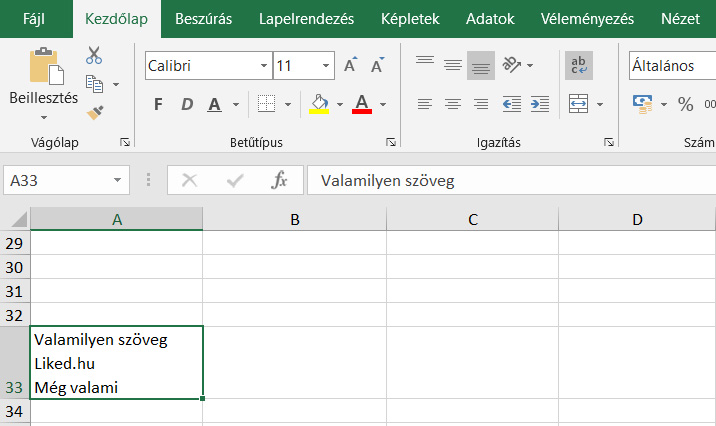
Ha az Excel program használatakor egy cellába több sorban szeretnénk adatokat feltüntetni, akkor az Alt + Enter kombináció számunkra a megoldás. Ezzel a kurzor nem új cellába, hanem csak cellán belül egy új sorba ugrik.